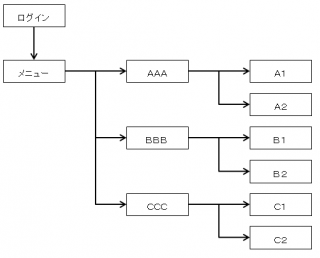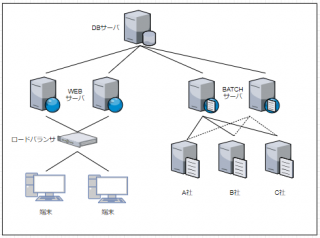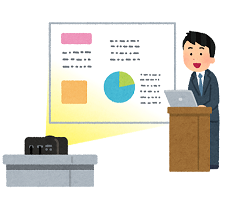どうも、オリオンビール大好き@orio です。
もう四月といえば、新学期、新たな門出を迎える方もおおいのではないでしょうか?
私自身、心機一転して、新しい言語の勉強で「Scala」という言語の勉強を始めてます。
なぜかというと・・ズバリ高単金の案件が狙えるからです!!
高単金を狙えるのは、もともとScalaを使いこなせるエンジニアが少なく希少価値が高いとということもありますが、Javaのオブジェクト指向を取り入れつつ、関数型言語も勉強できることで、2つの方面からスキルセットとして将来のキャリア構築ができるのではと考えてます。
弊社では、雇用契約を結びながらも、自分の希望の案件を柔軟に営業の方がとってくる仕組みがありますので、自分でキャリアを構築していきたい思考の方は、マッチすると思います。
では、Scalaについてざっくり概要を追っていきますか。
Scalaとは?
Scalaは、2003年にJavac(コンパイラ)やJavaのGenericsの設計/開発貢献者であるMartin Odersky氏(スイス・ローザンヌ工科大学教授)によって、開発が開始された比較的新しいプログラミング言語です。名前のScala(スカラ)とは、「スケーラブル(拡張可能)な言語」を意味しています。
詳しくはこちら
https://ja.wikipedia.org/wiki/Scala
なにができるの?
コンパイル時にJavaクラスに変換されJavaVM上で動作
また、簡単にScalaからJavaを呼び出したり、JavaからScalaを呼び出したりできます。
Windowsで開発環境構築
ScalaはJVM上で動くので、Javaの環境が必要です。
ここでは、JDK8をインストールします。
http://www.oracle.com/technetwork/java/javase/downloads/jdk8-downloads-2133151.html
私のPCがWindows10の64bit版の為、上記ページのjdk-8u162-windows-x64.exeというファイルをインストールしてダウンロードします。
(ご自身のOSの種類によってインストーラをダンロードして下さい)
環境変数とPathの設定
次にJDKの環境変数のPathを設定します。
Windowsキー+Pauseキーで「システム」ウィンドウを開き「システムの詳細設定」で
環境変数の設定画面を表示して、以下のPathを選択し、「編集」ボタンをクリックします。
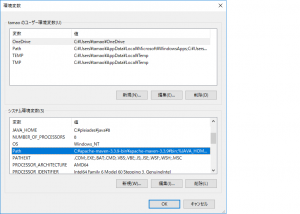
表示された画面で、「新規」をクリックして、下記、環境変数を入力し、「OK」ボタンを押下します。
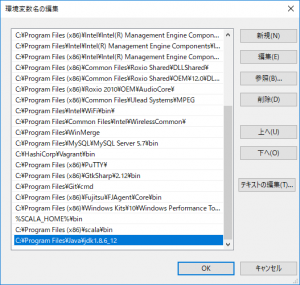 変数値:C:\Program Files\Java\jdk1.8.6_12
変数値:C:\Program Files\Java\jdk1.8.6_12
Javaバージョンの確認
コマンドプロンプトでjava -version と入力してEnterキーをおして、Javaのバージョンを確認できれば、Javaの環境変数のPathが通っていることを確認できます。
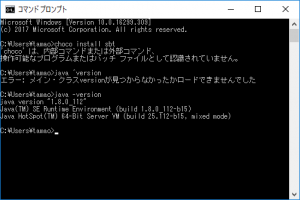
Scalaのインストール
Scalaの公式サイトから ScalaのダウンロードページからWindows用の「scala-2.9.1.final.zip」をダウンロードしてください。。
http://www.scala-lang.org/download/
次に、ダウンロードしたzipファイルを適当な場所に展開します
(※「C:/scala-2.9.1.final」とします)。
次にScalaの環境変数のPathを設定します。
Windowsキー+Pauseキーで「システム」ウィンドウを開き「システムの詳細設定」で
環境変数の設定画面を表示して、以下のPathを選択し、「編集」ボタンをクリックします。
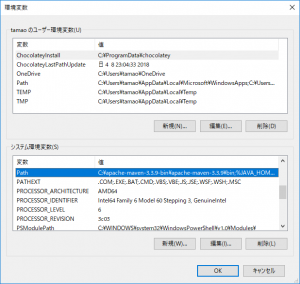
表示された画面で、「新規」をクリックして、下記、環境変数を入力し、「OK」ボタンを押下します。
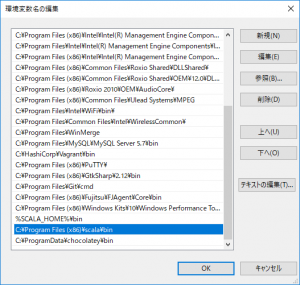
変数値:C:\Program Files (x86)\scala\bin
Scalaバージョンの確認
コマンドプロンプトでscala -version と入力してEnterキーをおして、Javaのバージョンを確認できれば、Scalaの環境変数のPathが通っていることを確認できます。
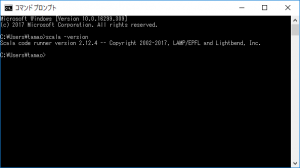
対話型実行環境「REPL」とは
「REPL(りぷる)」とは(「Read-eval-print loop」の略で、Scalaのコードを1行ずつ入力して、その都度動作を確認しながら実行する、対話型の実行環境です。ちょっとしたコードを試したいときなどは、よく使用します。
コマンドプロンプトを立ち上げ、「scala」と入力すると。REPLが起動します。この実行環境上で「println(“Hello World”)」と入力すると。下記のように結果が「Hello World」と表示されます。
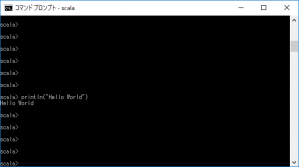
REPLを終了させるには「:quit」と入力します。
まとめ
今回はScalaに関する説明からインストール、そしてREPLでScalaの実行を確認してみました。
次回から、Scala IDE for Eclipse 又は、IntelliJ IDEA にScala Pluginを入れた動作確認、Javaと比較したScalaの基本的な構文を紹介していく予定です。