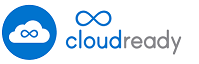こんにちは、Takeuchiです。
今回は、古いPCを再利用できるOS Cloudreadyについて書こうと思います。
CloudreadyはChromeOSのオープンソース版であるChromium OSを
Neverware社が製品化したものでHOME版は無料です。
準備したもの
・古いPC(今回はPanasonic CF-T7、SSD 60G、メモリ3GBへ変更済み)
・USBメモリ(8G or 16G)
・USB無線LAN(持ってたCF-T7は無線LANが無かった)
・CloudReadyのbinファイル(https://www.neverware.com/freedownload/ からDownload)
・CloudReady USB Maker(https://www.neverware.com/freedownload/ からDownload)
CloudReadyインストールまでの流れ
1.インストールメディアの作成
CloudReadyのインストールにはUSBメモリが必要で、インストールメディアを作る際に
USB Makerをいうアプリを使うのですが、このアプリが8GBと16GBとしか受け付けないため
注意が必要です。
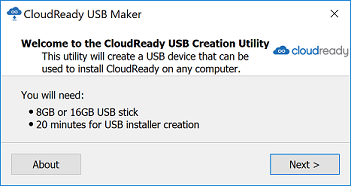
2.USBからCloudReadyを起動
USBメモリにCloudReadyをインストールしたら、CloudReadyをインストールするPCに
USBメモリを刺してPCを起動すれば、自動的にUSBからCloudReadyを起動し言語設定画面が
表示されるので、言語を「Japanese」キーボードを「日本語」に設定します。
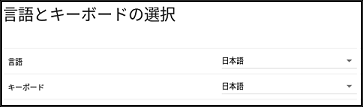
さらに、ネットワーク設定画面が表示されるのでネットワークの設定を行います。
実はココでなんとトラブルが!!!
無線LANの設定をしようとしたのですが、接続できない!

CloudReadyに関する情報を見てもUSB無線LANは接続可能と書いてるのですが
何度設定しても、アクセスポイントへ接続できなかったんです。
そこで、再度情報を調べてみたところ使えないUSB無線LANがある事が判明!!
確認したところ、刺してたUSB無線LANがまさに動作NGのモノでした(><
仕方なく別のUSB無線LANを調達したところ無事にネットワークに繋がりました。
3.CloudReadyをHDDへインストール
ディスプレイにCloudReadyの画面が表示されたらUSBから起動できた証拠です。
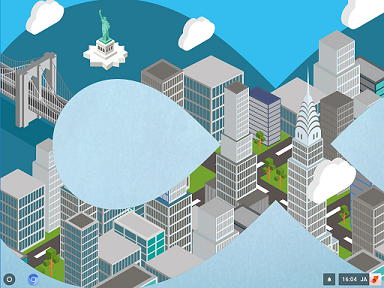
次は実際にHDDへインストールさせましょう。
CloudReadyのメニューを出して、「Install CloudReady」を押すだけです。
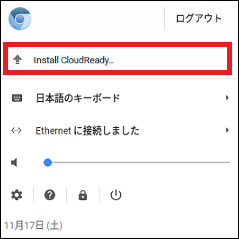
基本的には自動でインストールしてくれます。
インストール後の初回起動はUSBからの起動時と同じように言語設定、
ネットワーク設定があるので同じ設定をやるだけです。
使ってみて・・・
今回使用したPCはSSD換装やメモリの増設を行っているものの
そもそものスペック自体は10年前のCore2Duo時代のPCですが結構サクサク動いてくれます。
ネットサーフィンをするくらいであれば、Windows7を入れていた時よりも快適なくらいです。
もし、家に古いPCが眠っているのであれば一度試してみると面白いですよ。