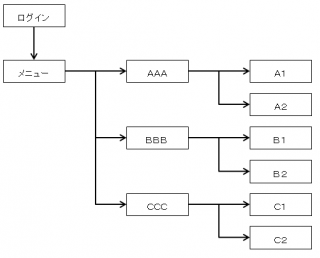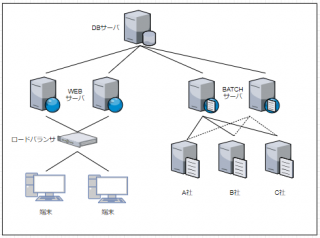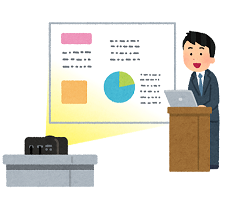こんにちは!
教育委員のmichiyamaです!
だいぶお久しぶりになってしまいましたが、私のラズパイ記事です。
なかなかラズパイいじりに手を付けられず記事を書くタイミングを逃していたというところで、今回のためにラズパイを引っ張り出そうとしたところ、
あ、セッティングが面倒・・・
という気持ちが頭をよぎりました。
確かにラズパイは小さいんですが、それにモニタだ、マウスだ、キーボードだを接続しようとするとそれらの大きさプラスコードのわずらわしさが先立ってしまいました・・・。
大きい家に専用の部屋でもあればいいのですが、私のウサギ小屋的1Kでは出しっぱなしはちょっと厳しい(主に物を捨てない、漫画を紙で買ってるが大きな理由ですが・・・)。
そこで今回は
ラズパイをPC(Windows10)からリモート操作
を試してご紹介したいと思います!
これができるようになれば、ラズパイ単体で起動していれば、メインで使っているPCの画面とキーボード、マウスでラズパイを操作できるのでウサギ小屋にも優しいラズパイ生活が堪能できますね!
・Real VNC Serverをラズパイにインストールする
今回、こちらのブログ記事を主に参考にさせていただきました。
(いろいろなサイトを参考にはさせていただいたのですが、一つのみ紹介させていただきます、理由は後程)
さて、初心者の方はReal VNC Serverってなぁに?となるかと思いますが、簡単に言うとラズパイ側にリモート操作の入り口を作るためのものと思ってください。
まぁ、実際に手順を踏んで設定の状態までもっていきましょう!
注:ここから先はPCとラズパイが同じネットワーク上にあり、ラズパイがネット接続できている前提で記載します。
①ラズパイを最新の状態にして、Real VNC Serverをインストールする。
まずはターミナルに以下のコマンドを入力し、最新の状態にします。
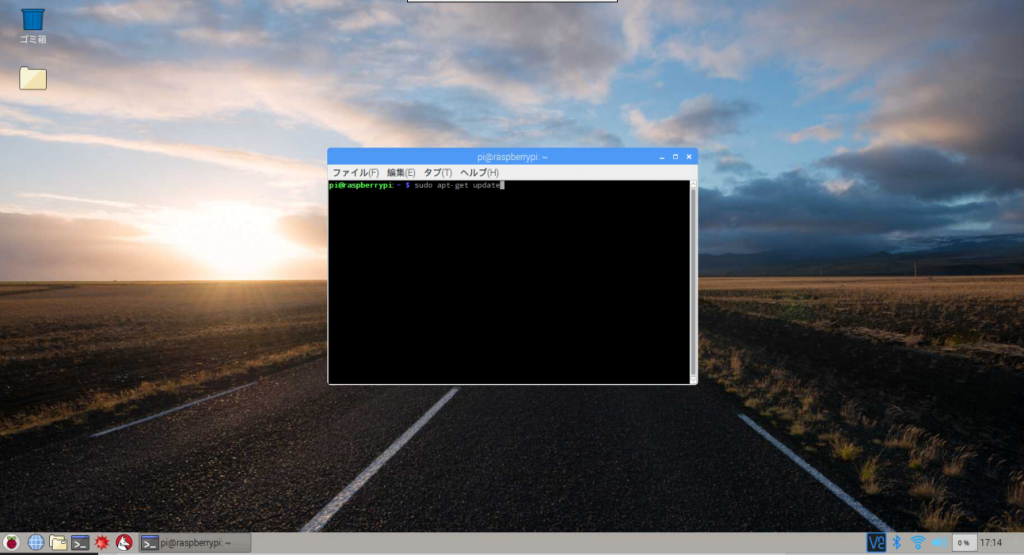
|
1 2 3 4 5 6 |
#ラズパイを最新の状態に更新 sudo apt update sudo apt upgrade #vnc-serverをインストールする sudo apt install realvnc-vnc-server |
(↑ターミナルで実行する場合は、1行ずつ実行してください)
以上を実行するとReal VNC Serverがインストールされます。
(プリインストールされているとかも聞きましたが、これをやっておくとすべて最新なので損はないかと)
②ラズパイにReal VNC Serverを設定する。
ラズパイの
スタートメニュー>設定>Raspberrypiの設定
より、インターフェイスタブを選択し、VNCを有効にする。
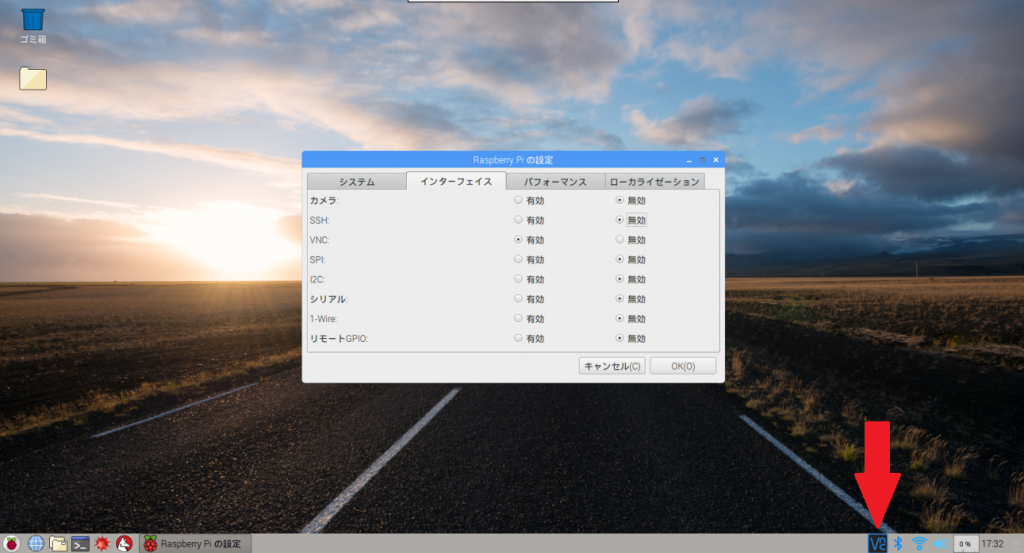
そうするとタスクバーの上図の矢印のところにアイコンが表示されるので、クリックすると
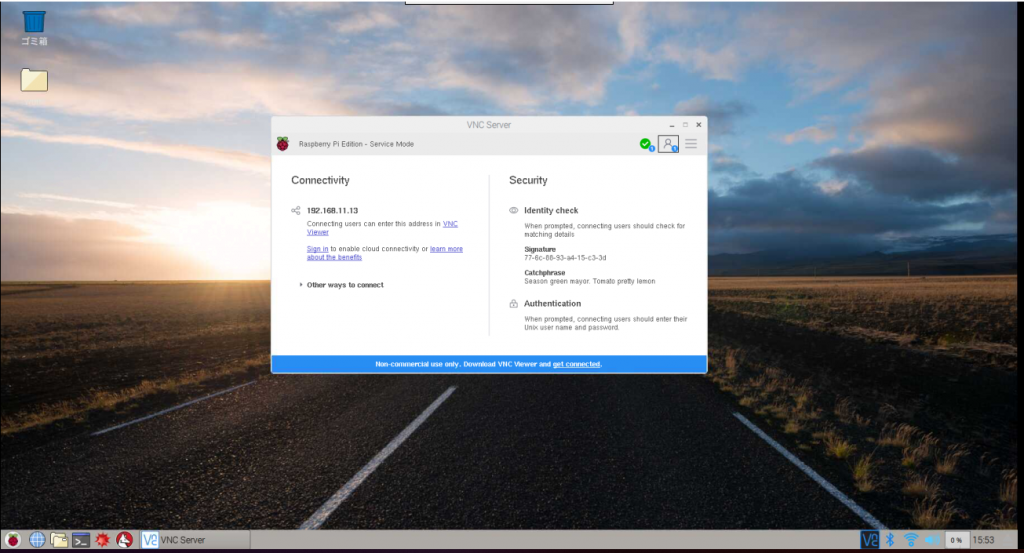
こんな感じで状態が表示されます。
これでラズパイの準備は完了です!
IPアドレスも表示されているので、控えておきましょう!
(IPアドレスは環境によっては変わってしまうので、固定しておくと便利です、私はこのネットワークのルータの設定でラズパイのMACアドレスに対して固定しました。)
・VNC ViewerをPCにインストールする
ラズパイ側の設定ができたので、今度は操作したいPC側の設定です。
・・・といってもVNC Viewerをインストールするだけです!
こちらよりダウンロードできます(リンク先はWindowsですが、ほかのOSも用意されています)。
起動してアドレスを入れる場所があるので、先ほどのIPアドレスを入力すると初回接続時にはユーザ名とパスワードを聞かれるので、Raspberry Piのユーザ名とパスワードを入力すれば接続完了です。(ちなみにRaspbianの初期ユーザ名はpi、初期パスワードはraspberryとなっています)
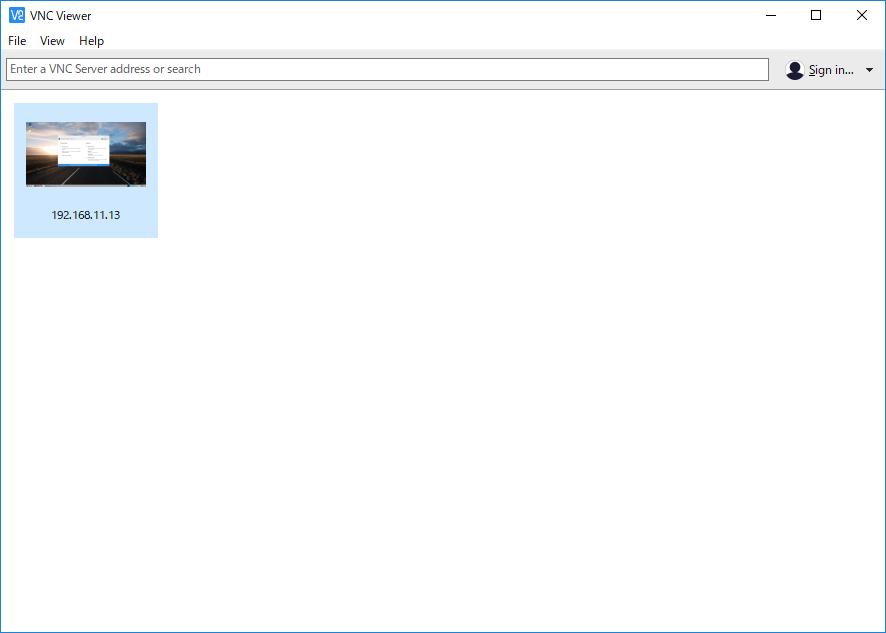
上図のように、次回起動時からは設定が保存されるので、対象のIPアドレスをクリックするとラズパイに異常がない限りリモート接続できるはずです!
・まとめ
いかがでしょう、うまく接続できましたでしょうか。
私も今回にあたり、いろいろと調べてみましたが、リモート接続にはいろいろと方法があるようです。
ただし、ラズパイのOS状態や環境によっては調べたものがうまくいかなかったり、状態が悪くなったりするようで、私もいろいろ試したところ、VNCの設定が再起動時に無効になってしまう状態になってしまいました。
おそらく、この方法が一番簡単で、最新と思い紹介させていただき、参考サイトの紹介も一つとさせていただきました。
私のラズパイは再起動してしまうたびにモニタとマウスにつないでVNCを設定しなおさなければならない間抜けな状況ですが、そのうち修正し、こういった経験も技術の内と思い、脱初心者を目指し、頑張っていきたいと思います!
今回も、最後までお付き合いいただき、ありがとうございました!